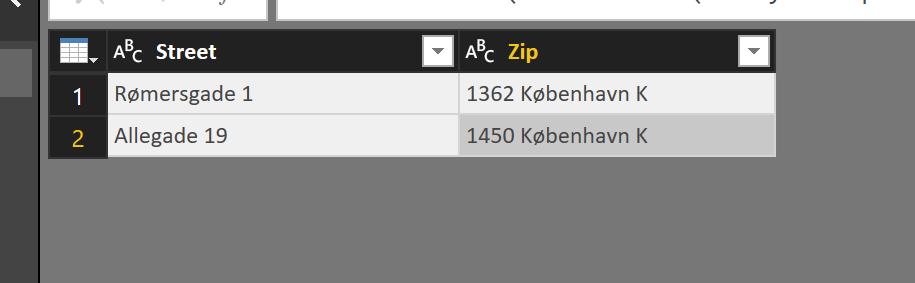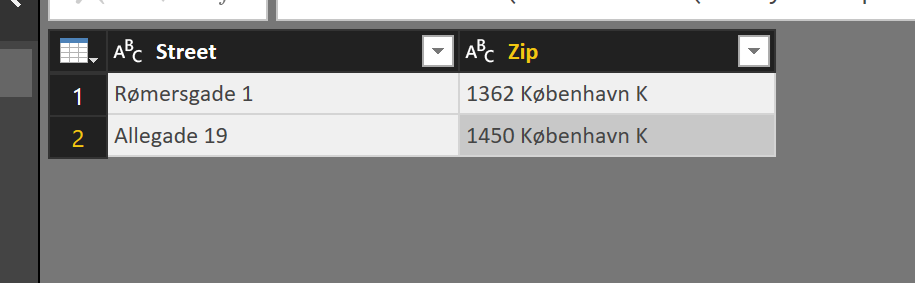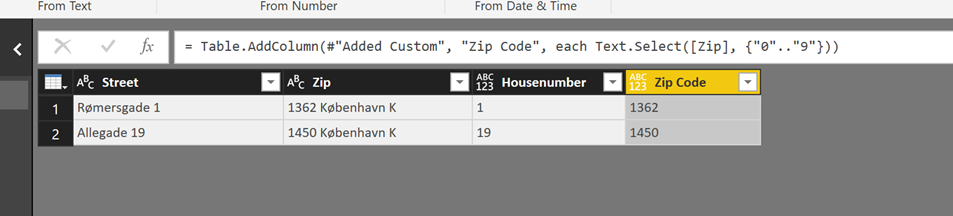I am a big fan of using themes in Power BI but the current theme designer in Power BI desktop is very limited and doesn’t support all the things you really can do with themes.

So I use the excellent theme designer tool from powerbi.tips – https://themes.powerbi.tips/themes/palette
And I use the paid version so I can save my themes that I use for different clients.

The tool also has the excellent option of showing demo visuals to get a feeling of how it will look.

But I want to see how my new theme might look on some old report where I might have used another theme or perhaps some reports other users have created where they have done some individual formatting instead of using the theme.
And did you know – we can do it and see the result for existing report in your workspaces – and we can directly modify the theme and see if we should change a color or a font size or a….
Here is how
The Microsoft Power BI Embedded playground – Power BI Playground – gives us the option to try the developer sandbox

When you sign in to the playground with your credentials and click “Select Report” under use my own Power BI report

You will then be able to select an existing report in your Power BI tenant that you want to work with.

This will open the report in the playground and give us the opportunity to play around with the different report APIs that is available.

In this case I opened a report that I want to try and change the theme on.
Under the Layout group there is an item called “Set report theme”.

If you drag that into the code area

A code snippet with a custom theme will be added.

This is short theme file you see from row 95 to 101.

And when you click on Run

You will be able to see the awesome look of the new theme

This quickly reveals that the current theme file contains some drastic changes and we can start playing around with other color by changing the code.
Here the primary color is changed to a dark gray.

As you noticed the theme only has about 6 lines and very few settings so why not try the theme I have created in Theme generator from PowerBi.tips – so I download the file to my desktop and open it in

visual studio code.

And then I copy all the text from the editor and replace the existing theme

With the new theme code – be careful when you replace the text – you should have a ; (semicolon) at the end

Now let’s see how it looks.

And as you can see, I still need to do some work in the theme file to make it look pretty
This hopefully gives you an idea of how you can test your theme file directly on existing reports without having to download the pbix and import theme file and revert back and forth.
During my playing around with the theme generator and the playground I have come up with a few ideas that I will provide to the guys at PowerBI.tips and I am sure that they are interested in feedback from you as well on how they can improve their tool.